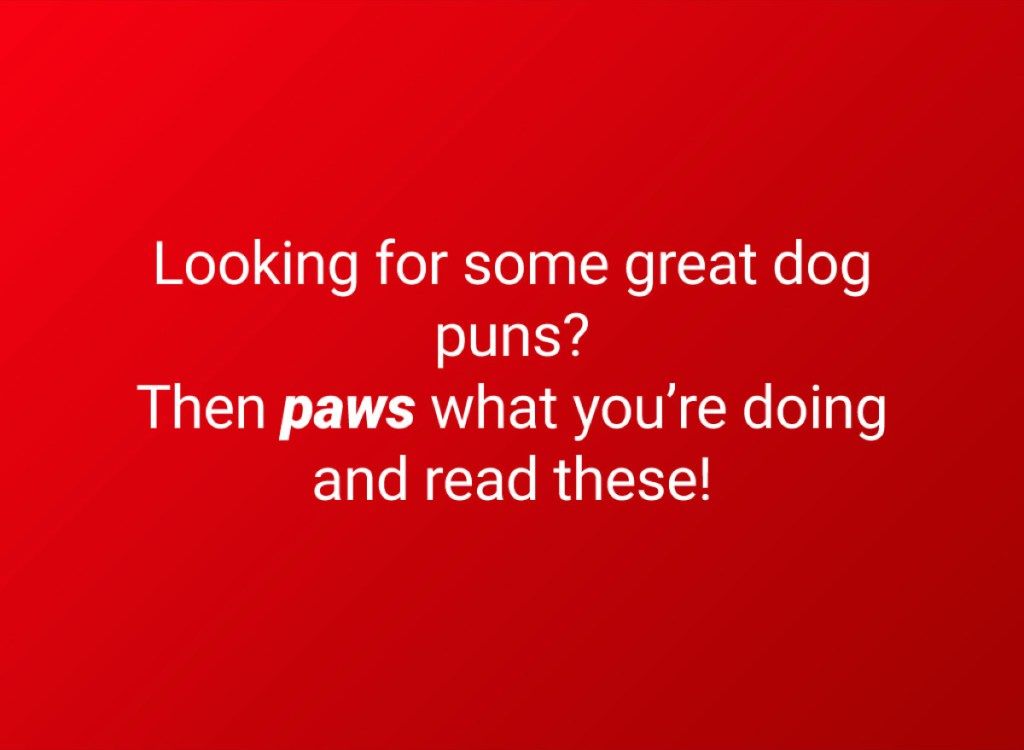Με αμέτρητα άτομα ξαφνικά εργάζονται από το σπίτι και χωρίζονται από τους αγαπημένους τους λόγω του πανδημία κορωνοϊού , εφαρμογές τηλεδιάσκεψης όπως Ανίπταμαι διαγωνίως έχουν γίνει μέρος της καθημερινής ζωής για πολλούς από εμάς. Ωστόσο, υπάρχουν περισσότερα για τη δημοφιλή υπηρεσία συνομιλίας μέσω βίντεο από ό, τι συναντάμε. Στην πραγματικότητα, υπάρχουν μερικοί τρόποι μεγαλοφυΐας για να κάνουν κάθε συνάντηση και εικονικό hangout πιο αποτελεσματικό και ακόμη και διασκεδαστικό ενσωματωμένο στην πλατφόρμα για την οποία μάλλον δεν γνωρίζουν οι κανονικοί χρήστες. Από την ενσωμάτωση άλλων εφαρμογών που χρησιμοποιείτε ήδη σε τρόπους για να ξεσηκωθείτε πριν λάβετε τις κλήσεις σας, ακολουθούν οι συμβουλές και τα κόλπα Zoom που πρέπει να γνωρίζετε τώρα — και πώς να τα χρησιμοποιήσετε. Για περισσότερους τρόπους για να αξιοποιήσετε στο έπακρο αυτές τις συναντήσεις, ανακαλύψτε τις Τα Dos and Don'ts of Effective Video Conference Calls .
1 Αγγίξτε την εμφάνισή σας.

iStock
Εάν εφαρμόζετε μακιγιάζ, βουρτσίζετε τα μαλλιά σας ή ακόμη και καθημερινά ντους έχουν πέσει στο παρασκήνιο από τότε που ξεκινήσατε την απομόνωση, δεν είστε μόνοι. Ωστόσο, εάν εξακολουθείτε να θέλετε να κοιτάξετε μαζί για τις συναντήσεις σας στο Zoom, υπάρχει ένας εύκολος τρόπος να το πλαστογραφήσετε.
«Μπορείτε να εφαρμόσετε κάποιο εικονικό μακιγιάζ και να κάνετε το δέρμα σας να φαίνεται καλύτερο επιλέγοντας το Επιλογή «Touch Up My Appearance» στην ενότητα «Ρυθμίσεις βίντεο», λέει Έθαν Τάουμπ , Διευθύνων Σύμβουλος ψηφιακών χρηματοοικονομικών εταιρειών Γκόλλι και Loanry . Η λειτουργία απαλύνει την εστίαση στο πρόσωπό σας, το οποίο έχει κολακευτικό αποτέλεσμα.
2 Καταγράψτε τη συνάντησή σας.

Shutterstock / Ρίντο
Όταν περνάτε όλη την ημέρα μέσα και έξω από τις συσκέψεις - ειδικά με τις περισπασμούς που προσθέτει το σπίτι σας στο μείγμα - οι πιθανότητες είναι ότι ορισμένες λεπτομέρειες περνούν από τις ρωγμές. Ευτυχώς, υπάρχει μια εύχρηστη δυνατότητα Zoom που μπορείτε να χρησιμοποιήσετε αντί να σπάσετε το σημειωματάριό σας.
«Είναι εξαιρετικά εύκολο… να καταγράφετε τις συναντήσεις χωρίς να χρησιμοποιείτε εξωτερική εφαρμογή», εξηγεί Hamna Amjad , υπεύθυνος έργου σε εταιρεία τεχνολογίας DSRPT .
Για να το κάνετε αυτό, κάντε κλικ στην επιλογή 'Οι ρυθμίσεις της σύσκεψής μου' και στη συνέχεια στην καρτέλα 'Εγγραφή'. Κάτω, θα βρείτε μια επιλογή για ενεργοποιήστε την τοπική εγγραφή . Μόλις βρίσκεστε στη σύσκεψη, απλώς κάντε κλικ στην επιλογή 'Εγγραφή σε αυτόν τον υπολογιστή' στην κύρια οθόνη Zoom και θα σας επιτρέψει να καταγράψετε τη σύσκεψη. Ωστόσο, εάν είστε προσκεκλημένος της συνάντησης, πρέπει να βεβαιωθείτε ότι ο οικοδεσπότης ενεργοποιεί την εγγραφή οθόνης πριν ξεκινήσει η σύσκεψη για να το κάνετε αυτό. Και είναι απλώς καλή πρακτική να ενημερώνετε τους υπόλοιπους συμμετέχοντες στην κλήση ότι ηχογραφείτε επίσης.
3 Δημιουργήστε ένα αντίγραφο της συνάντησής σας.

iStock
Δεν θέλετε να παρακολουθείτε το play-by-play μιας συνάντησης που έχετε ήδη κάνει; 'Μπορείτε να λάβετε μεταγραφές των συσκέψεων σας, δηλαδή αρχεία κειμένου των ηχογραφήσεων ή των βιντεοσκοπήσεών σας', σημειώνει ο Amjad, ο οποίος προσθέτει ότι αυτή η λειτουργία είναι διαθέσιμη μόνο σε λογαριασμούς επί πληρωμή Zoom. Επίσης, οι ηχογραφήσεις πρέπει να αποθηκευτούν στο cloud αργότερα για να λειτουργήσει η αυτόματη μεταγραφή.
Προς την να μεταγραφεί η σύσκεψη Zoom , μεταβείτε στην επιλογή 'Cloud Recording' στην ενότητα 'Ρυθμίσεις λογαριασμού'. Στο μενού 'Σύνθετες ρυθμίσεις εγγραφής σύννεφων', κάντε κλικ στην επιλογή 'Μεταγραφή ήχου' και πατήστε 'Αποθήκευση'.
Να θυμάστε ότι οι αυτόματες υπηρεσίες μεταγραφής δεν είναι πάντα τέλειες και ενδέχεται να αντιμετωπίζουν προβλήματα ιδίως με σωστά ονόματα ή πυκνούς τεχνικούς όρους.
4 Συγχρονίστε με το Ημερολόγιο Google.

Shutterstock / Jarretera
Εάν κάνετε το μεγαλύτερο μέρος της ομάδας σας να εργάζεται μέσω της Google, το Πρόσθετο Ημερολογίου Google μπορεί να σας βοηθήσει να ενσωματώσετε απρόσκοπτα τις κλήσεις Zoom στο υπάρχον πρόγραμμά σας.
Για να το κάνετε αυτό, απλώς συνδεθείτε στον Διαχειριστή Google ή στον προσωπικό σας λογαριασμό Google, μεταβείτε στο G Suite Marketplace, μεταβείτε στο 'Ζουμ για το Ημερολόγιο Google' και εγκαταστήστε το πρόσθετο. Και όταν επιστρέψετε στην εργασία μακριά από το σπίτι, μπορείτε να τα αποχαιρετήσετε 5 πράγματα που δεν θα δείτε ξανά στο γραφείο σας μετά τον κοροναϊό .
5 Τμηματοποιήστε τη συνάντησή σας σε αίθουσες ξεμπλοκαρίσματος.

Shutterstock / Rawpixel.com
Έχοντας πάρα πολλούς ανθρώπους να μιλούν σε μια κλήση Zoom μπορεί να είναι σχεδόν αδύνατο να παρακολουθήσουμε τι συμβαίνει. Αν θέλετε να συζητήσετε κάτι σε μια μικρότερη ομάδα, χρησιμοποιώντας τη λειτουργία breakout room μπορεί να βοηθήσει στον περιορισμό των περισπασμών στην κύρια ομάδα.
'Ο οικοδεσπότης της σύσκεψης μπορεί να επιλέξει να χωρίσει τους συμμετέχοντες στη σύσκεψη σε αυτές τις ξεχωριστές συνεδρίες αυτόματα ή μη αυτόματα και μπορεί να εναλλάσσεται μεταξύ των συνεδριών ανά πάσα στιγμή', εξηγεί ο Amjad. Για να ξεκινήσετε, μεταβείτε στην επιλογή 'Διαχείριση λογαριασμού' και κάντε κλικ στην επιλογή 'Ρυθμίσεις'. Κάντε κλικ στο 'Breakout Room' στην καρτέλα 'Συνάντηση' και βεβαιωθείτε ότι αυτή η επιλογή είναι ενεργοποιημένη. Εάν δεν μπορείτε να το κάνετε αυτό, επιβεβαιώστε ότι ο διαχειριστής της σύσκεψης έχει ενεργοποιήσει αυτήν τη ρύθμιση για τη σύσκεψή σας.
6 Καλωσορίστε τους καλεσμένους σας στην αίθουσα αναμονής.

Shutterstock / fizkes
Εάν φιλοξενείτε μια συνάντηση Zoom, αφιερώστε χώρο αναμονής όπου όλοι μπορούν να περάσουν το χρόνο έως ότου φτάσει κάθε προσκεκλημένος. Αυτή είναι βασικά μια οθόνη που θα πει σε όλους ότι η συνάντηση θα ξεκινήσει όποτε το λέει ο οικοδεσπότης, κάτι που εξαλείφει εκείνα τα άβολα λεπτά της μικρής συνομιλίας που πρέπει να υπομείνουν τα πρώτα πουλιά πριν ξεκινήσει η υπόλοιπη ομάδα.
Για να ενεργοποιήσετε αυτήν τη λειτουργία, ανοίξτε την καρτέλα 'Ρυθμίσεις' και κάντε κλικ στην επιλογή 'Σε σύσκεψη'. Κάντε κύλιση προς τα κάτω στη λειτουργία 'αίθουσα αναμονής' και σύρετε το κουμπί για να την ενεργοποιήσετε. Όταν δημιουργείτε μια σύσκεψη στο μέλλον, θα έχετε την επιλογή να ενεργοποιήσετε μια αίθουσα αναμονής για αυτήν, καθώς και να προσκαλέσετε συγκεκριμένους προσκεκλημένους σε αυτήν την αίθουσα αναμονής. Και αν θέλετε να αλλάξετε καριέρα, ανακαλύψτε τα 7 απομακρυσμένες εργασίες που δεν γνωρίζετε .
7 Ορίστε ένα εικονικό φόντο.

Shutterstock / Shift Drive
Δεν θέλετε να ισιώσετε τον χώρο εργασίας σας πριν από την επόμενη συνάντηση Zoom; Υπάρχει ένας εύκολος τρόπος για να αποκρύψετε αυτήν την ακαταστασία ή να ζωντανέψετε τη συνομιλία: προσθέστε ένα εικονικό φόντο ! Μπορείτε να βάλετε ό, τι θέλετε πίσω σας, από μια οροσειρά έως ένα σκουπίδια κουταβιών έως το hangout από την αγαπημένη σας τηλεοπτική εκπομπή.
Στην ενότητα 'Ρυθμίσεις λογαριασμού', μεταβείτε στην καρτέλα 'Σύσκεψη', όπου θα βρείτε αυτήν την επιλογή. Βεβαιωθείτε ότι αυτή η ρύθμιση είναι ενεργοποιημένη σύροντας το κουμπί στη θέση 'Ενεργοποίηση'. Όταν βρίσκεστε σε μια σύσκεψη, μπορείτε να χρησιμοποιήσετε αυτά τα παρασκήνια κάνοντας κλικ στο βέλος προς τα πάνω δίπλα στη λειτουργία 'Έναρξη / Διακοπή βίντεο'. Κάντε κύλιση προς τα κάτω στο «Επιλογή εικονικού φόντου» και όποια εικόνα θα επιλέξετε ή θα ανεβάσετε θα εμφανιστεί πίσω σας. Η μόνη προειδοποίηση είναι ότι ο υπολογιστής σας πρέπει να έχει συγκεκριμένες προδιαγραφές για να λειτουργήσει αυτή η δυνατότητα.