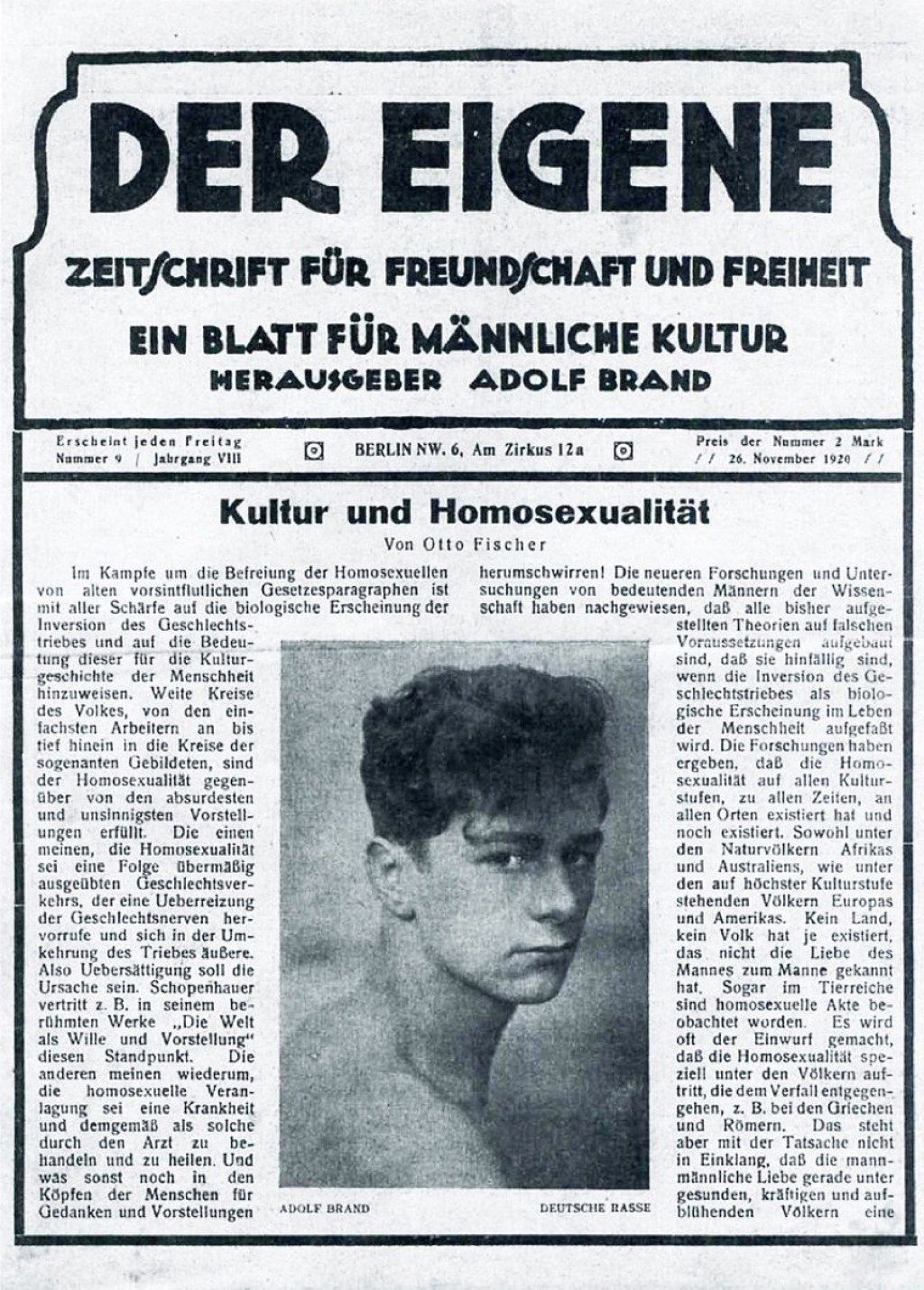Η εξάπλωση του κοραναϊού έχει πολλούς από εμάς απομόνωση στο σπίτι , αλλά απλώς και μόνο επειδή δεν μπορείτε να δείτε τους φίλους και την οικογένειά σας προσωπικά, αυτό δεν σημαίνει ότι μπορείτε να διατηρήσετε επαφή μαζί τους ή ακόμα και να απολαύσετε ένα ποτό ή γεύμα μαζί - φυσικά, στο διαδίκτυο. Προς το παρόν, ένας από τους πιο δημοφιλείς τρόπους η συνομιλία μέσω βίντεο γίνεται με το Zoom , μια πλατφόρμα τηλεδιάσκεψης που ξεκίνησε αρχικά για να εξυπηρετεί συναντήσεις συναδέλφων όταν εργάζονται εξ αποστάσεως, αλλά μπορεί επίσης να χρησιμοποιηθεί για να συνδεθούν οι οικογένειες ή ακόμα και για τα παιδιά να μείνουν σε επαφή με τους φίλους τους από το σχολείο.
Σε αντίθεση με το FaceTime, το οποίο προορίζεται μόνο για προϊόντα της Apple, το Zoom μπορεί να χρησιμοποιηθεί από οποιονδήποτε διαθέτει λογαριασμό και συσκευή εξοπλισμένη με βιντεοκάμερα και σύνδεση στο διαδίκτυο. (Είναι παρόμοιο με το Skype, το οποίο έχει μειωθεί λίγο στη δημοτικότητά του.) Αλλά ενώ μπορεί να είστε προετοιμασμένοι με τη συσκευή σας και το WiFi σας, ενδέχεται να εξακολουθείτε να μπερδεύεστε όταν πρόκειται για τη δημιουργία λογαριασμού και τη φιλοξενία μιας συνομιλίας. Μετά από όλα, το Μεγέθυνση ιστότοπου προτρέπει τους χρήστες να 'εισάγουν [το] email εργασίας τους' - αν προσπαθείτε απλώς να μιλήσετε με ένα αγαπημένο σας πρόσωπο, η εταιρική εμφάνιση του ιστότοπου μπορεί να σας απομακρύνει.
Είμαστε εδώ για να βοηθήσουμε. Διαβάστε παρακάτω για να μάθετε πώς να ξεκινήσετε στο Zoom, πώς να χρησιμοποιήσετε την πλατφόρμα συνομιλίας μέσω βίντεο και για μερικές συμβουλές και κόλπα που μπορούν να κάνουν τη συνομιλία πιο διασκεδαστική. Θα μιλήσετε με την οικογένειά σας και τους φίλους σας με το δικό σας εξατομικευμένο υπόβαθρο σε σύντομο χρονικό διάστημα.
Πριν ξεκινήσετε

Σάττερκοκ
Πριν ξεκινήσετε να χρησιμοποιείτε το Zoom, πρέπει να βεβαιωθείτε ότι έχετε μια συμβατή συσκευή. Το ζουμ λειτουργεί με smartphone, tablet, φορητούς υπολογιστές και επιτραπέζιους υπολογιστές, εφόσον διαθέτουν ενσωματωμένη βιντεοκάμερα ή είναι συνδεδεμένα σε κάμερα web. Φυσικά, θα πρέπει επίσης να έχετε μια σταθερή σύνδεση στο Διαδίκτυο που μπορεί να χειριστεί την αποστολή και τη λήψη ζωντανών βίντεο χωρίς δυσλειτουργία. Δεν θέλετε η συνομιλία σας να αποτελείται από όλους που λένε 'Ε; Τι ήταν αυτό?' όλη την ώρα.
όνειρα για νεκρά ψάρια
Θα πρέπει επίσης να γνωρίζετε πριν ξεκινήσετε αυτό το Zoom ότι θα χρειαστείτε έναν λογαριασμό και σε όλους με τους οποίους μιλάτε πρέπει επίσης να έχουν το δικό τους (ή έναν που μπορούν να δανειστούν). Για παράδειγμα, δεν μπορείτε να συνομιλήσετε από έναν λογαριασμό Zoom σε κάποιον στο FaceTime.
Τέλος, υπάρχουν οι διαφορετικοί τύποι λογαριασμών που προσφέρει το Zoom. Δεδομένου ότι το Zoom έχει σχεδιαστεί ειδικά για επαγγελματικές συναντήσεις, υπάρχουν σχέδια που κυμαίνονται από εντελώς δωρεάν έως 19,99 $ / μήνα. Τα πακέτα με τις υψηλότερες τιμές περιλαμβάνουν προνόμια όπως συναντήσεις που μπορούν να φιλοξενήσουν 500 άτομα και αποθηκευτικό χώρο. (Οι ζουμ συσκέψεις μπορούν να εγγραφούν κάνοντας κλικ σε ένα κουμπί, αλλά πρέπει να βεβαιωθείτε ότι όλοι με τους οποίους μιλάτε είναι εντάξει με αυτό πρώτα.)
Εάν θέλετε απλώς να μιλήσετε με φίλους και συγγενείς, το δωρεάν πρόγραμμα θα πρέπει να λειτουργεί καλά. Ωστόσο, πρέπει να γνωρίζετε ότι τα δωρεάν σχέδια διακόπτουν τις συνομιλίες τριών ή περισσότερων ατόμων σε 40 λεπτά. Αυτό μπορεί να είναι αρκετό για ένα γρήγορο checkin - και θα μπορούσατε απλώς να ξεκινήσετε ξανά τη συνομιλία, αν χρειαστεί - αλλά θα ήταν ενοχλητικό σε μια σημαντική επαγγελματική συνάντηση.
εύρεση ονείρου για χρήματα
Πώς να χρησιμοποιήσετε το ζουμ

Στιγμιότυπο οθόνης / ζουμ
Βήμα 1: Δημιουργία λογαριασμού και λήψη ζουμ
Υπάρχουν δύο τρόποι δημιουργίας λογαριασμού. Ο πρώτος τρόπος είναι να κατευθυνθείτε προς Zoom.us . Στον ιστότοπο, θα δείτε μια περιοχή όπου μπορείτε να 'εισαγάγετε το email εργασίας σας'. Δεν χρειάζεται να εισαγάγετε ένα email εργασίας - μπορείτε να εισαγάγετε οποιαδήποτε διεύθυνση email θέλετε να χρησιμοποιήσετε. Μετά από αυτό, θα σας ζητηθεί να δημιουργήσετε έναν λογαριασμό εισάγοντας το όνομα και τον κωδικό πρόσβασής σας. Στην επόμενη οθόνη θα γίνει λήψη του ζουμ στον υπολογιστή σας. Όταν δείτε το πρόγραμμα να εμφανίζεται στο κάτω μέρος του προγράμματος περιήγησής σας, θα πρέπει να κάνετε κλικ σε αυτό και να ακολουθήσετε τις οδηγίες για να αποδεχτείτε τους όρους και τις προϋποθέσεις. Στη συνέχεια, το ζουμ θα ανοίξει στη συσκευή σας και θα είστε έτοιμοι για το επόμενο βήμα.

Στιγμιότυπο οθόνης / ζουμ
Ο δεύτερος τρόπος για να δημιουργήσετε έναν λογαριασμό είναι να κατεβάσετε πρώτα την εφαρμογή Zoom. Για παράδειγμα, εάν έχετε ένα προϊόν Apple, όπως ένα iPhone, μπορείτε να ανοίξετε το App Store, να πραγματοποιήσετε αναζήτηση για ζουμ, να κατεβάσετε την εφαρμογή και, στη συνέχεια, να την ανοίξετε και να κάνετε κλικ στο «Εγγραφή». Ακριβώς όπως εγγραφείτε στο διαδίκτυο, θα πρέπει να εισαγάγετε ένα email και έναν κωδικό πρόσβασης.
Βήμα 2Α: Προσκαλέστε άτομα να συναντηθούν

Στιγμιότυπο οθόνης / ζουμ
Μόλις πραγματοποιήσετε λήψη του Zoom και συνδεθείτε στον λογαριασμό σας, μπορείτε να ξεκινήσετε να προσκαλείτε άτομα να συνομιλούν μέσω βίντεο μαζί σας. Για να το κάνετε αυτό, θα πρέπει να κάνετε κλικ στο 'Νέα συνάντηση'. Εάν είναι η πρώτη φορά που χρησιμοποιείτε το Zoom, ενδέχεται να σας ζητηθεί να επιτρέψετε στο Zoom να έχει πρόσβαση στην κάμερα και το μικρόφωνό σας, τα οποία θα πρέπει να συμφωνήσετε, προκειμένου οι φίλοι και η οικογένειά σας να σας δουν και να σας ακούσουν.
Αφού κάνετε κλικ στο 'Νέα συνάντηση', μπορείτε να κάνετε κλικ στο 'Πρόσκληση', το οποίο σας επιτρέπει να προσκαλέσετε άλλους χρησιμοποιώντας τις διευθύνσεις ηλεκτρονικού ταχυδρομείου τους. Μπορείτε επίσης να κάνετε κλικ στο 'Αντιγραφή διεύθυνσης URL' ή 'Αντιγραφή πρόσκλησης' για να στείλετε σε οποιονδήποτε θέλετε να συνομιλήσετε με έναν σύνδεσμο που θα τους μεταφέρει στη συνομιλία σας. Θα πρέπει επίσης να τους δώσετε τον 'Κωδικό πρόσβασης σύσκεψης', ο οποίος θα εμφανίζεται στο κάτω μέρος της οθόνης. (Τελικά, μπορείτε να έχετε μια λίστα επαφών στο Zoom που μπορείτε να προσκαλέσετε στο πρόγραμμα, αλλά αν είναι η πρώτη σας φορά, δεν θα εμφανίζονται ακόμη.)
η παγκόσμια κάρτα αγάπη
Σε αυτό το σημείο, θα έπρεπε να έχετε προσκαλέσει τους καλεσμένους σας χρησιμοποιώντας τα email τους ή στέλνοντάς τους έναν σύνδεσμο και έναν κωδικό πρόσβασης. Εάν το έχετε κάνει, προχωρήστε στο Βήμα 3.
Βήμα 2Β: Συμμετοχή σε σύσκεψη
Τώρα, ας πούμε ότι δεν θέλετε να ξεκινήσετε τη συνομιλία μόνοι σας, αλλά πρέπει να συμμετάσχετε σε μια συνάντηση που ξεκίνησε κάποιος άλλος. Σε αυτήν την περίπτωση, θα λάβετε ένα μήνυμα ηλεκτρονικού ταχυδρομείου που θα σας ζητά να συμμετάσχετε σε μια σύσκεψη, μια ειδοποίηση στο Zoom που σας ζητά να συμμετάσχετε σε μια σύσκεψη (εάν είστε συνδεδεμένοι ως 'επαφή') ή ένας σύνδεσμος και κωδικός πρόσβασης για μια σύσκεψη . Εάν λάβετε email ή ειδοποίηση, θα σας ζητηθεί να κάνετε κλικ αν θέλετε να συμμετάσχετε στη βιντεοκλήση. Εάν σας σταλεί ένας σύνδεσμος, θα κάνετε κλικ σε αυτόν, εισαγάγετε τον κωδικό πρόσβασης και θα συμμετέχετε στη σύσκεψη.
Βήμα 3: Γνωρίστε!
Μόλις γίνει αποδεκτή η πρόσκλησή σας ή αποδεχτείτε μια πρόσκληση, ήρθε η ώρα να πραγματοποιήσετε τη βιντεοκλήση σας. Αν είστε αυτός που ξεκίνησε τη συνάντηση, θα πρέπει να δείτε ποιος προσκαλέσατε να εμφανίζεται στην οθόνη. (Λοιπόν, εφόσον συμφωνούν και εμφανίζονται όταν τους το πείτε.) Εάν συμμετέχετε, θα δείτε όποιον σας προσκάλεσε. Τώρα, απλά πρέπει να μιλήσετε. Και πάλι, εάν το άτομο με το οποίο μιλάτε δεν μπορεί να σας ακούσει ή να σας δει, ίσως χρειαστεί να μεταβείτε στις ρυθμίσεις της συσκευής σας για να επιτρέψετε στο Ζουμ να έχει πρόσβαση στην κάμερα και το μικρόφωνο. Επίσης, βεβαιωθείτε ότι ο ήχος σας δεν είναι σε σίγαση και ότι η κάμερα του υπολογιστή σας δεν καλύπτεται.
φορέματα για γυναίκα 40 ετών
Ωστόσο, η λειτουργία σίγασης (την οποία μπορείτε να βρείτε στο κάτω αριστερό μέρος της οθόνης σας) μπορεί να είναι χρήσιμη εάν ακούτε κυρίως και υπάρχει πολύς θόρυβος στο παρασκήνιο γύρω σας. Απλώς θυμηθείτε ένα - Σίγαση όταν θέλεις να μιλήσεις.
Zoom Συμβουλές και κόλπα

Σάττερκοκ
Τώρα που κουβεντιάζετε στο Zoom, ίσως θελήσετε να δοκιμάσετε μερικά πρόσθετα που μπορούν να κάνουν τις συναντήσεις σας πιο ενδιαφέρουσες. (Ή τουλάχιστον κάντε το άτομο με το οποίο συζητάτε να πει, 'Ω, πώς το έκανες;' ότι ; »)
Ένα από τα αγαπημένα μας κόλπα είναι ότι μπορείτε — εφ 'όσον η συσκευή σας έχει τη δυνατότητα— αλλάξτε το φόντο σας . Έτσι, αντί να βλέπουν οι φίλοι ή οι συνάδελφοί σας στο σαλόνι σας, μπορούν να σας δουν στο διάστημα ή σε μια παραλία μπροστά από μια τεράστια στοίβα τηγανίτες. Για να το κάνετε αυτό σε έναν υπολογιστή, θα πρέπει να μεταβείτε στις 'Ρυθμίσεις' - αυτό είναι το μικρό γρανάζι στην επάνω δεξιά γωνία - και κάντε κλικ στο 'Εικονικό φόντο' στην πλευρική γραμμή. Εδώ, μπορείτε να επιλέξετε ένα από τα υπόβαθρα που παρατίθενται ή να ανεβάσετε τη δική σας φωτογραφία για χρήση ως φόντο κάνοντας κλικ στο σύμβολο συν (+) για 'Προσθήκη εικονικής εικόνας φόντου'.

Στιγμιότυπο οθόνης / ζουμ
Στην εφαρμογή τηλεφώνου, μπορείτε να αλλάξετε το φόντο μόνο όταν είστε σε μια σύσκεψη. Όταν βρίσκεστε στη συνομιλία σας, θα κάνετε κλικ στις τρεις κουκκίδες με την ένδειξη 'Περισσότερα' από κάτω και, στη συνέχεια, επιλέξτε 'Εικονικό φόντο'. Όπως και με τις παραπάνω οδηγίες, μπορείτε στη συνέχεια να επιλέξετε ένα από τα διαθέσιμα υπόβαθρα ή να επιλέξετε το δικό σας από τις φωτογραφίες στο τηλέφωνό σας κάνοντας κλικ στο σύμβολο συν (+).
θεωρείται δεδομένο σε μια σχέση
Ένα άλλο διασκεδαστικό χαρακτηριστικό είναι Αντιδράσεις . Μπορείτε να αντιδράσετε σε κάτι κατά τη διάρκεια μιας συνομιλίας μέσω βίντεο με ένα emoji κάνοντας κλικ στο 'Αντιδράσεις' στο κάτω μέρος της οθόνης συνομιλίας στην έκδοση του υπολογιστή ή κάνοντας κλικ στο 'Περισσότερα' στο κάτω μέρος της οθόνης στην έκδοση του τηλεφώνου. Εκεί, θα είστε σε θέση να χειροκροτήσετε ψηφιακά την έγκρισή σας ή να δώσετε αντίχειρες, όπως μπορείτε σε ένα κείμενο.

Στιγμιότυπο οθόνης / ζουμ
Τέλος, εάν συναντάτε πολλά άτομα ταυτόχρονα, ίσως θέλετε να ενεργοποιήσετε την 'Προβολή συλλογής', η οποία θα σας επιτρέψει να τα δείτε όλα. (Σοβαρά, όλα. Η Συλλογή μπορεί να φιλοξενήσει έως και 49 άτομα διαφορετικές οθόνες ταυτόχρονα.) Για να το κάνετε αυτό, θα πρέπει να κάνετε κλικ στο 'Προβολή γκαλερί' στην επάνω δεξιά γωνία της οθόνης.
Σε smartphone, εάν έχετε μεγάλο αριθμό ατόμων στη συνομιλία σας, θα πρέπει να κάνετε κύλιση για να τα δείτε όλα, καθώς δεν θα τοποθετηθούν όλα στην ίδια οθόνη. Εάν σύρετε προς τα αριστερά, θα μπορείτε να δείτε περισσότερα άτομα, εάν δεν εμφανίζονται όλοι στην πρώτη οθόνη. Η οθόνη θα γυρίσει επίσης αυτόματα εάν αλλάξετε τον προσανατολισμό του τρόπου με τον οποίο κρατάτε το τηλέφωνό σας.
Εκεί το έχετε: τα βασικά για το ζουμ — αν είστε δεν είναι το χρησιμοποιούν για δουλειά. Τώρα μπείτε στη συνάντηση!